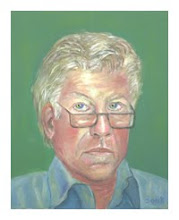You can really jaz up your posts in online forums with the insertion of a custom GIF file. There are free GIF files available on the Web but most of them are pretty old and used. Some of them can be used as emoticons in your writing to add emphasis. However, you can also make your own emoticon just by making the GIF small enough to fit in a line of your text and then inserting the GIF at your cursor location.
Okay, you know what to use them for let's see how to make them.
Using any graphics program like Paint or Photoshop you can create art and then an animation of that art by creating several frames that change slightly from frame to frame. For example, look at the animation below.
The art was easy to create and didn't require any artistic skills. I just created one frame with some straight yellow lines, another with the text, and a third with the orange angled lines. So in this post the frames look like this:
The second frame looks like this:
And, finally, the third frame looks like this:
Each is played for about 1/2 seconds in sequence creating the animation. The tools for creating the animation can be found in several common software tools including Adobe Photoshop (TM) or Adobe Flash (TM). After creating your file in one of these tools (you can create the art there as well) be sure to save your file as a .GIF type file!
Then, insert your GIF file into your forum post using the image insert tool just as you would any other type of image. Make sure your image is set to public view or you may be the only one who can see it!
Okay, you know what to use them for let's see how to make them.
Using any graphics program like Paint or Photoshop you can create art and then an animation of that art by creating several frames that change slightly from frame to frame. For example, look at the animation below.
The art was easy to create and didn't require any artistic skills. I just created one frame with some straight yellow lines, another with the text, and a third with the orange angled lines. So in this post the frames look like this:
The second frame looks like this:
And, finally, the third frame looks like this:
Each is played for about 1/2 seconds in sequence creating the animation. The tools for creating the animation can be found in several common software tools including Adobe Photoshop (TM) or Adobe Flash (TM). After creating your file in one of these tools (you can create the art there as well) be sure to save your file as a .GIF type file!
Then, insert your GIF file into your forum post using the image insert tool just as you would any other type of image. Make sure your image is set to public view or you may be the only one who can see it!