One of the
most important tools you will need to master as an online student is the screen
capture tool. This is especially true if you are using software in the class
you are taking. You can capture the actual screen in which you are having
trouble along with any special pop ups that occur describing the problem. You
then insert the screen capture as an image in your course messaging or course
email tool. If you do not know how to insert the image you can attach it.
However, inserting the image is more useful as you can add language around it
describing the problem.
There are
several ways to do a screen capture depending on which hardware or operating
system you are using. For example, if you are using Windows XP or earlier you do
a screen capture by holding down the function (on a laptop) or shift key and
then pressing the “prt sc” (for print screen) key in the upper right corner of
your keyboard. When you do this you capture the contents of the screen to the
Windows clipboard and can then paste it where ever you wish. The easiest thing to do is open up a Word
document and paste it there. Save the Word document and then attach the
document to your message. If you want to insert the image in your message you
will need to paste the screen copy into Photoshop or Paint and then save the
file as a jpg.
A second
way to do a screen capture is using the Snip tool which is available in Windows
Vista, 7, or 8 but not on earlier versions of Windows. Open the Snip tool by
clicking on your start button in the lower left of your screen and then typing
Snip in the search box. Snip will then let you capture the screen and save the
file directly without using a second piece of software.
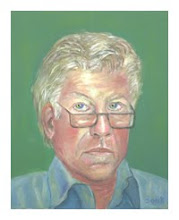
Prof Bonk,
ReplyDeletePicPick is a great tool I've been using for a while now for screen capture and markup. Sometimes you just need a portion of the screen or want to annotate the capture. PicPick makes that easy and has assignable hot keys.
http://www.picpick.org/en/
Control the break of any recording inside Movement 5 and look as 3D sections and shards fly by the camera. inMotion3D Smash's movement is programmed and adjustable, so clients essentially need to drag, drop a generator into the course of events, apply their media to the Drop Zone, and look as it breakes. Motion 5 Templates
ReplyDelete